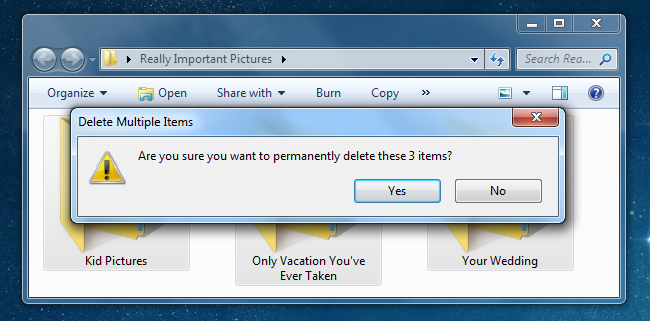
anywhere else? What you might not know is that you can usually restore those
pictures—even from your camera’s memory stick.
Windows tries to prevent you from making a big mistake by providing the Recycle Bin,
where deleted files hang around for a while—but unfortunately it doesn’t work for external
USB drives, USB flash drives, memory sticks, or mapped drives. Luckily there’s another
way to recover deleted files.
Note: we originally wrote this article a year ago, but we’ve received this question so
many times from readers, friends, and families that we’ve polished it up and
are republishing it for everybody. So far, everybody has reported success!
Restore that File or Photo using Recuva
The first piece of software that you’ll want to try is called Recuva, and it’s extremely
easy to use—just make sure when you are installing it, that you don’t accidentally
install that stupid Yahoo! toolbar that nobody wants.

Now that you’ve installed the software, and avoided an awful toolbar installation,
launch the Recuva wizard and let’s start through the process of recovering those
pictures you shouldn’t have deleted.

The first step on the wizard page will let you tell Recuva to only search for a specific
type of file, which can save a lot of time while searching, and make it easier to find
what you are looking for.

Next you’ll need to specify where the file was, which will obviously be up to wherever
you deleted it from. Since I deleted mine from my camera’s SD card, that’s where
I’m looking for it.

The next page will ask you whether you want to do a Deep Scan. My recommendation
is to not select this for the first scan, because usually the quick scan can find it.
You can always go back and run a deep scan a second time.

And now, you’ll see all of the pictures deleted from your drive, memory stick, SD card,
or wherever you searched. Looks like what happened in Vegas didn’t stay in Vegas
after all…

If there are a really large number of results, and you know exactly when the file was
created or modified, you can switch to the advanced view, where you can sort by
the last modified time. This can help speed up the process quite a bit, so you
don’t have to look through quite as many files.

At this point, you can right-click on any filename, and choose to Recover it, and then
save the files elsewhere on your drive. Awesome!
Restore that File or Photo using DiskDigger
Update: it looks like since we first wrote about this, DiskDigger became shareware,
which gives you a prompt for every file you save. It’s up to you whether you want
to try it—best bet, try Recuva first. You could alternatively use the slightly older,
but still totally free, portable version of the application from portablefreeware.com.
If you don’t have any luck with Recuva, you can always try out DiskDigger,
another excellent piece of software. I’ve tested both of these applications very
thoroughly, and found that neither of them will always find the same files, so it’s
best to have both of them in your toolkit.
Note that DiskDigger doesn’t require installation, making it a really great tool to
throw on your PC repair Flash drive.
Start off by choosing the drive you want to recover from…

Now you can choose whether to do a deep scan, or a really deep scan. Just like with
Recuva, you’ll probably want to select the first one first. I’ve also had much better
luck with the regular scan, rather than the “dig deeper” one.

If you do choose the “dig deeper” one, you’ll be able to select exactly which types
of files you are looking for, though again, you should use the regular scan first.

Once you’ve come up with the results, you can click on the items on the left-hand side,
and see a preview on the right.

You can select one or more files, and choose to restore them. It’s pretty simple!
Good luck recovering your deleted files!
No comments:
Post a Comment